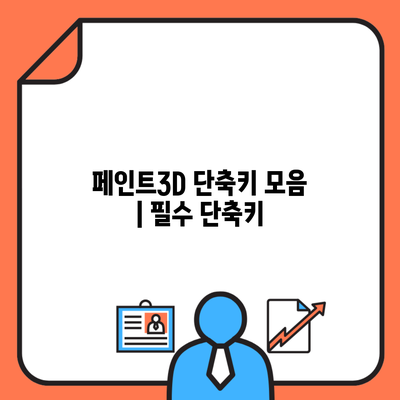페인트3D를 활용하여 창의적인 디자인을 만드는 데 큰 도움이 되는 것은 바로 단축키입니다. 적절한 단축키 사용은 작업 효율을 비약적으로 향상시켜 줄 수 있죠. 이 글에서는 페인트3D의 필수 단축키를 정리하고, 그 활용법을 상세히 설명해드릴게요.
✅ 페인트3D의 숨겨진 기능들을 알아보세요!
Contents
페인트3D란?
페인트3D는 마이크로소프트에서 제공하는 무료 디자인 툴로, 기본적인 이미지 편집 기능에 3D 모델링 도구가 결합된 프로그램이에요. 사용이 간편하여 누구든지 쉽게 접근할 수 있죠. 특히 3D 효과를 주고자 할 때 유용하게 사용할 수 있어요.
페인트3D의 주요 기능
- 2D 이미지 편집: 간단한 드로잉이나 이미지 수정 가능
- 3D 모델링: 다양한 3D 모델을 만들고 편집할 수 있음
- 스티커와 텍스트 추가: 디자인에 개인적인 터치를 더할 수 있어요
✅ 페인트3D의 유용한 단축키를 지금 바로 알아보세요.
필수 단축키 소개
페인트3D에서 정말 유용한 단축키를 알아볼까요? 다음은 자주 사용하는 단축키 모음이에요.
| 단축키 | 기능 |
|---|---|
| Ctrl + N | 새로운 캔버스 만들기 |
| Ctrl + O | 파일 열기 |
| Ctrl + S | 파일 저장 |
| Ctrl + Z | 작업 취소 |
| Ctrl + Y | 작업 되돌리기 |
| Ctrl + C | 선택한 항목 복사 |
| Ctrl + V | 복사한 항목 붙여넣기 |
| Ctrl + A | 모두 선택 |
| Ctrl + P | 인쇄하기 |
| Ctrl + T | 텍스트 추가하기 |
✅ 페인트3D의 숨겨진 기능을 확인해 보세요.
단축키 사용 예시
새 캔버스 만들기
작업을 시작할 때는 Ctrl + N을 눌러 새로운 캔버스를 생성해 보세요. 이 단축키를 사용하면 매번 마우스를 사용하여 메뉴를 열지 않고도 빠르게 작업을 시작할 수 있어요.
작업 취소 및 복원
잘못된 작업이 발생했을 때는 Ctrl + Z로 간편하게 작업을 취소할 수 있습니다. 그리고 다시 원래대로 되돌리고 싶다면 Ctrl + Y를 사용하면 돼요.
✅ KCB 나이스 신용점수를 간편하게 조회해보세요.
여러 가지 활용 팁
단축키 외에도 페인트3D의 유용한 기능들을 활용해보세요. 예를 들어:
– 다양한 스티커와 텍스트로 창의력을 발휘해 보세요.
– 3D 도형을 결합해 나만의 독특한 아트워크를 만들어 보세요.
추가적인 단축키
페인트3D는 단축키뿐만 아니라 많은 기능을 제공하니, 아래의 추가 팁도 기억해두세요:
– 그림을 선택한 후 Delete 키로 삭제 가능
– Shift 키를 누르고 형상을 드래그하면 비율을 유지하며 이동할 수 있어요.
– Alt 키를 누르면서 드래그하면 특정 축을 기준으로 회전할 수 있어요.
결론
페인트3D에서 단축키는 작업의 효율성을 높이기 위한 필수 도구입니다. 오늘 소개한 단축키와 팁을 활용하여 여러분의 디자인 경험을 한층 더 향상시켜 보세요.
여러분이 페인트3D를 활용하여 멋진 디자인을 만들 수 있도록 단축키를 잊지 말고 활용해 보세요!
초기 단축키 사용을 통해 작업 시간을 줄이고, 보다 창의적인 결과물을 만들어보세요.
자주 묻는 질문 Q&A
Q1: 페인트3D는 어떤 프로그램인가요?
A1: 페인트3D는 마이크로소프트에서 제공하는 무료 디자인 툴로, 기본적인 이미지 편집 기능과 3D 모델링 도구가 결합된 프로그램입니다.
Q2: 페인트3D에서 유용한 단축키에는 어떤 것들이 있나요?
A2: 자주 사용하는 단축키로는 Ctrl + N (새 캔버스 만들기), Ctrl + O (파일 열기), Ctrl + S (파일 저장), Ctrl + Z (작업 취소), Ctrl + Y (작업 되돌리기) 등이 있습니다.
Q3: 페인트3D에서 단축키를 사용하면 어떤 장점이 있나요?
A3: 단축키를 사용하면 작업 효율이 비약적으로 향상되며, 빠르게 작업을 시작하고 관리할 수 있어 더 창의적인 디자인 결과물을 만드는 데 도움이 됩니다.